
It’s been a while since I’ve cranked out a review, so I’ll make it up to you. Today I’ll be covering the Xbox Companion app for Windows Phone. It essentially turns your phone into a remote for your Xbox 360 console, allowing you to start apps or games as well as search via the Bing function (which returns the same results you would get on the Xbox – they’re tailored for it) and a simple navigation screen.
Microsoft really likes the Xbox. Tons of people use it, and they’ve made it open for independent developers to put games in the Marketplace, if not as nicely as they would have liked. They are guaranteed tons of views on the home screen (which is why they’ve monetized it) and they’ve continuously mentioned Xbox live integration with Windows Phone. With the Xbox Companion app, you can truly see the beginning of the integration they’re headed for.

When you first open the app, your Xbox will notify you that you are connected via the Companion app. On the app’s home screen (at left) you’ll see a list of quickplay options. These are usually your most recent apps or games. If you swipe left, you’ll get to the Bing search screen, the same as you do on your console. Searching for movies will return results that you can rent from the Zune marketplace, watch on Netflix, or trailers on YouTube.

If you select one of the apps or games, it will start on the console and you will be directed to the navigation screen, which you can also select from the home screen. The navigation screen, seen at right, is a pretty basic little screen. It allows you to navigate around apps or game menus. It’s lacking the big Xbox button and a start button, which would be helpful in pausing a game if you are out of the room. There’s about a second or so delay between pressing the button and the reaction, but it works.
It’s not as useful as a universal remote or Xbox specific remote, but if you start up the xbox and go grab a snack, you can start your movie or game from the other room, which is nifty. To see how it looks on-screen, check out the video below.
By the way, the app is free, and can be found here.
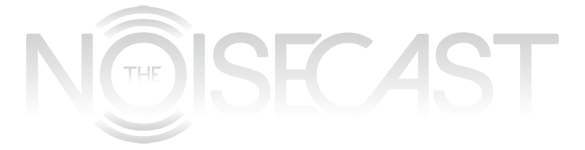
You must be logged in to post a comment.