
If your computer is behaving badly, and your programs don’t seem to be working right. If it’s slow and you’re plagued by pop-ups, well, that can mean only one thing: You have a Windows machine.
No, I’m kidding. While it’s more common to have these issues with a Windows based system. Macs are not immune to them. Many people believe that they are. Trust me, they’re wrong. A Mac can have the same problems with viruses, malware, or just general sluggishness that a Windows machine can have.
This week, I’ll be telling you about some utilities you can use to protect yourself, and to keep things running smoothly.
Note: If you have issues enlarging the images, right click and select “open in new tab”.
Virus Barrier Express available on the Mac App Store. Free.
Open the Mac App Store, (part of the 10.6.6 update), and do a search for Virus Barrier Express. When you select the “Free” button, the program will automatically install.

This first time you open the program, a window will appear asking if you want to check for updates automatically. I suggest you select “Check Automatically”.

Select the “Definitions” tab and you’ll see two options. Since we’re working with the free version, click the “Get Definitions” button in the Standard Malware Definitions section.

After the latest free definitions are downloaded, the program gives you the option to “Do Nothing” and “Scan”. While the choice is yours, I’d recommend you do a scan.

After the scan finishes, you can view any infected files, or close the window. The default settings for scanning and updating the definitions should be fine for now. There aren’t any known malware programs out there that affect the Macs, yet. I say yet, because they are coming. Eventually, you’ll want to consider paying for the premium definitions, or consider another program called MacScan. Even though malware isn’t a concern for Mac users, I have included this program so you don’t inadvertently send malware to someone you know.
Grand Perspective available here. Free.
Grand Perspective is a utility that gives you a visual reference to the size of the files on your Mac. If you don’t know why your hard drive seems so full, this is a good way of locating large files without looking through every folder on your drive.
Once you’ve downloaded the .dmg file, open and drag the application to your applications folder, or wherever you choose. Then open the program. You will receive a window asking you to select which folder to scan. (I have closed the window in the screen shot to walk you through the manual way of doing it) Under “File”, select the “Scan Folder” option.

You can then select which folder to scan. While you can scan individual folders like Applications or Movies, I have selected to scan my whole drive.

Once you’ve selected your folder and clicked the Scan button, let the program do it’s thing. It is scanning the entirety of the folder you chose. Be patient. Depending on the size of the folder you selected, this could take a few minutes.

When the program is finished, it shows you a graphical example of the sizes of files in the folder you selected. Larger squares mean larger files. The squares are grouped by type, so all the movies will be near each other and the system files will be near each other.

If you select a file, it will be highlighted by an off-color border. (the actual color of the border depends on the theme you have chosen) Other files of the same type will be encompassed by a larger square. I selected the iTunes app in my Applications folder. At the bottom of the window, it tells you the name of the file selected and it’s size and location. The rest of my applications are also highlighted by a border.

If you click the “Open” button at the top of the program, it will open the file. If it’s an application, it will open the actual application, if it’s a song, it will play it in your default player, etc. Clicking the “Reveal” button opens up a new Finder windows shoeing you where it is. You’ll notice the “Delete” button is grayed out.
If you go under File and select Preferences, you can select an option to allow deleting of files from within the program. Just a word of caution though: if you choose to enable the deletion of files and folders, it’s a good idea to put a check in the “Require Confirmation” box to ensure you don’t make any mistakes. (check box is hidden in the picture by the drop down menu)

Grand Perspective makes for an easy, visual method of finding the space hogging files on your drive.
Onyx available here. Free.
Onyx is a utility that will do all the maintenance tasks your computer can do on it’s own, but all of them are in one convenient application. This makes it much easier to get all of the system maintenance done in one quick stop.
Once you have downloaded the program and installed it, open it. Grand Perspective will do three things right away. It will close any open programs you have, (make sure all data is saved), it will check the S.M.A.R.T. status of your hard drive to see if it’s reporting any errors, and it will ask you to verify the startup volume. Verifying the startup volume will allow you to see if there are any errors in the main system files that run your computer and attempt to fix them. These sorts of errors can slow your system down and cause kernel panics.


For the sake of saving room in the article, these are the only screen shots I have of Onyx. I will give you a run down of everything it can do, though.
Along the programs tab bar, you will see the different categories of tasks Onyx will perform.
Verify
- Verify S.M.A.R.T. status of the drive
- Verify the integrity of the start up volume
- Verifies permissions
Maintenance
- Repairs permissions
- Runs the daily, weekly and monthly Unix cleanup scripts
- Rebuild the indexes for Mail, Spotlight, Side Bar and help
- Removes .DS_Store files and recreate the defaults
- And launch services restores links between documents and applications
Cleaning
- Deletes various caches and log files
Utilities
- Manuals – if you don’t know Unix, this will be meaningless to you
- Trash gives the option to delete or secure delete the trash
- Find does a search of the “Locate” database
- Processes is set to off by default. This isn’t needed by most users
- Visibilities allows you to set different visibility options
- Applications are shortcuts to various useful applications
Automation
- Allows you to do several of Onyxs tasks at one time
Parameters
- Allows you to set options for select tasks for most of Onyxs functions
Info
- Just what it says it is. Gives you info on the system
Onyx does not bring any new functionality to your Mac. All of the tasks it does are already available to run on you machine. Onyx does put them all in one location. It also allows for the importans “CRON” jobs in the Unix subsystem. Your operation system is set to run these daily, weekly and monthly. However, the default times to run these is 3:00am. If you’re like me and you turn off or put to sleep your machine every night, they don’t get run. A utility like Onyx takes care of that.
IceClean available here. Free.
IceClean is a program that is strikingly similar in it’s function to Onyx. The reason I am including it is, IceClean isn’t as intimidating as Onyx can be. Instead of allowing you to pick and choose which tasks you perform like Onyx does, IceClean does the ones it’s set to do. It doesn’t always do as much as Onyx, but it is a lot less confusing to use.
Once you’ve downloaded and installed IceClean, open it up. The window you see will show you basic information about your system, not unlike System Profiler. It also has tabs to do some of the tasks Apples Network Utility will do. You can also open the Terminal and Console from here.

All of the magic in IceClean is located on the menu bar.
The Maintenance selection allows you to run various maintenance tasks singly or all at once with the option to reboot or restart when finished.

The Caches selection allows you to clean up and delete various caches and log files. Although it doesn’t clean as many as Onyx does.

The Security & Network option allows you to configure and view the main security and networking functions most users will care about.

The Utilities selection allows you to run many of Apples built in utilities and configure select actions for your system.

As I stated earlier, IceClean is a simpler version of Onyx. While it does not do as much as Onyx, it is more user friendly. If you have problems figuring out Onyx, I recommend IceClean.
These utilities are all valuable tools you can use to keep your Mac healthy and running at peak levels. Even if you don’t notice any slow downs or any other performance issues it’s still a good idea to run them at least once a month. If you can catch a problem early, you’re more likely to fix it yourself, or to prevent it from becoming so serious that you lose data.
While these are all good utilities, there are more out there. Alsofts Disk Warrior is a good utility to have in your took box. Disk Warrior Will go through your entire hard drive and analyze all your system files for problems. If it finds any, it attempts to replace and rebuild your file structures. This might not sound like much to you, but a corrupt file system will cause your Mac to not boot, or to kernel panic. I use it frequently in my job, and it has fixed a surprising number of machines on it’s own. At $99.95, it’s not a cheap program to have, but if you ever need it, it’s well worth the investment. On the down side, Disk Warrior is a “one trick pony”. Checking and fixing your file structure is all it does. But it does it better than any other utility on the market today. If you switch between Mac and BootCamp frequently, or run process heavy applications like Photoshop or Final Cut, this will help keep you running smoothly.
Another utility that you may want to look at is Micromats TechTool Pro. This program will also check your file structures like Disk Warrior, but not as well. But what it does do that Disk Warrior wont is more than enough to justify the $99.99 (3 user license) price. TechTool Pro will run tests on your systems memory, run a surface scan on your hard drive, allow you to create a bootable emergency partition on your drive, make a clone of your drive, basic data recovery and much more. For general maintenance, TechTool Pro is better than Disk Warrior except for the volume directory and file structure repairing. But it does those tasks well enough for the average user. If you were going to have only one paid utility in your library, I’d recommend TechTool Pro.
ottermann is an Apple Certified Macintosh Technician. He has been working with and repairing Macs for 11 years. If you have any questions about your Mac you would liked answered, you can leave your question in a reply, or email him at: ottermann at smellytoast dot com.
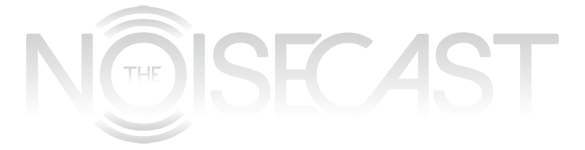
Pingback: New Mac Defender Variant Doesn’t Need Admin Password