
This has happened to all of us: we are out having a good time, we may get a little hot from dancing or drinking, someone snaps a photo of us, and the lighting conditions and the perspiration make us look like we poured vegetable oil all over our face. Check out Renée Zellweger’s face in this picture. Do you feel like you need to wear polarized sunglasses so you can look at her? That’s the shininess I’m talking about. Some may think that the picture is junk because of that, but that’s not necessarily true. Using Adobe Photoshop and a very simple rinse-and-repeat process, you can make faces look less shiny and more even. Granted it won’t remove the shine completely, but it will tone it down without necessarily making it look like you’ve airburshed your skin. You don’t need to use Photoshop exclusively with this. Any image editing software that supports layers and brush opacity will do, so Photoshop, Gimp, PaintShop Pro, Paint.net, etc will all do just fine.
Step 1
Open your picture in Photoshop. For this demonstration I will use this shiny Simon Cowell face I found online.

Step 2
Create a new layer above your image and make sure it is selected. This will ensure that your changes aren’t permanent to the photo and can be easily reversible.

Step 3
Zoom into the face if you need to so it is enlarged on your screen for a better view and choose your eyedropper/color picker tool. Now select a color that is as close to the shiny part as possible without touching the shiny part. This will ensure that your edits will resemble the natural skin tone of the individual. Note that skin tone changes in pictures, so the skin tone you will use for one shiny part may differ from the skin tone from another.

Step 4
Now choose your brush tool and change its opacity to 30%. I like 30% because it is low enough to not make the changes obvious but high enough to be effective. Depending on the glare and the skin tone, you might need to adjust the opacity but I’ve noticed that 30% works for almost all pictures. Also make sure that the color you are picking is darker than the glare. I know that’s obvious, but I figure I’d mention it just in case.

Step 5
Choose a soft brush preset and make it BIG. That’s right, don’t use a small brush. Make it big enough to cover the shiny area with one or two strokes, but not big enough for it to overlap with other areas such as hair. Small brushes require more strokes and the touch-ups will be much more visible from them.

Step 6
Give a few brushstrokes over the shiny part of the skin and you’ll notice that the glare begins to go down but the skin tone remains natural. Don’t overdo it, leave some glare. If you go overboard with your touch-ups your brush strokes will become very visible, thus ruining the “realism” of the photo. For Simon’s picture, you might realize that the color position I picked in Step 3 might be too light for the touch-ups. In that case, pick a color right above his other eyebrow which is a bit darker and try with that. Step 6 is where you see the results of your work and you can figure out how to tweak it if necessary.

Step 7
Rinse and repeat steps 3 through 6 on all the different shiny parts of the face. Unless you really did cover your face with baby oil, you shouldn’t have too much to do. The whole process takes about five minutes to complete after you’ve done it a few times and gotten the hang of it. Check out the before and after shots below.




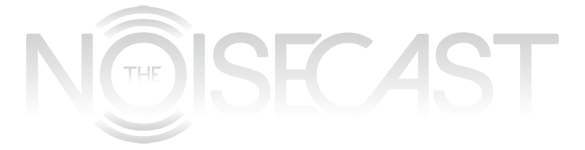
Nice
Thank you! This was extremely helpful.
Very subtle! When there is just a little shine left, the result doesn’t look fake.